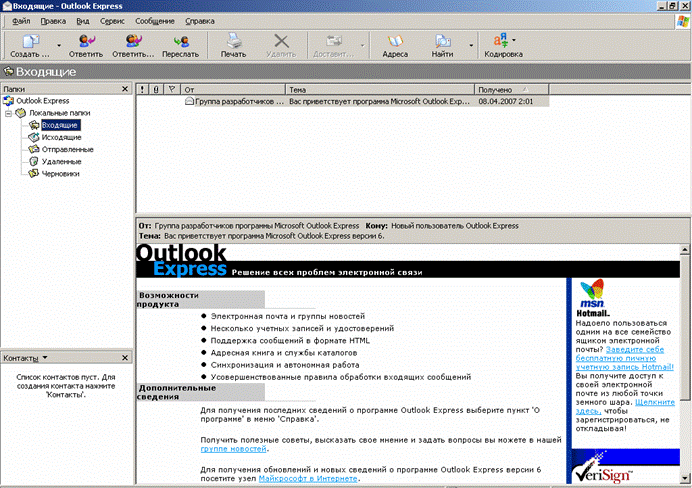КОМПЬЮТЕРНЫЕ СЕТИ
Электронная почта
Электронная почта (e-mail) — первый из сервисов Интернета, наиболее распространенный и эффективный. Благодаря быстроте прохождения писем от отправителя к адресату, электронная почта позволяет оперативно решать важные вопросы.
Электронная почта (e-mail) — услуга, предоставляющая возможность пересылать друг другу текстовые письма, в том числе с «вложенными» в них любыми файлами. При этом общение участников по переписке «раздельно во времени»; поступающие каждому из них письма накапливаются на сервере электронной почты в отведенном каждому «электронном почтовом ящике», а получатель переписывает нее накопленные на данный момент письма, читает их и отвечает на них тогда, когда ему это удобно (доставка «до востребования»). Интернет здесь используется как всемирная сеть линии связи.
E-mail очень похож на обычную бумажную почту, обладая теми же достоинствами и недостатками. Обычное письмо состоит из конверта, на котором написан адрес получателя и стоят штампы почтовых отделений пути следования, и содержимого — собственно письма. Электронное письмо также состоит из заголовков, содержащих служебную информацию (об авторе письма, получателе, пути прохождения по сети и т.д.), играющую роль конверта, и собственно содержимого письма. Вы можете вложить в обычное письмо что-нибудь, например фотографию, аналогично можете послать файл с данными электронным письмом. Обычное письмо может не дойти до адресата или дойти слишком поздно, как и электронное письмо. Обычное письмо весьма дешево, но электронная почта — самый дешевый вид связи.
E-mail универсален —- множество сетей во BCI м мире, построенных на совершенно разных принципах и протоколах, могут обмениваться электронными письмами с Интернетом, получая тем самым доступ к прочим сто ресурсам. Практически все сервисы Интернета, использующиеся обычно как сервисы прямого доступа (он-лайн), имеют интерфейс к электронной почте, так что даже если у вас нет доступа к Интернету и режиме он-лайн, вы можете получать большую часть информации, хранящейся в Интернете, посредством дешевой электронной почты.
Сервер электронной почты (почтовый сервер) — компьютер, обслуживающий работу электронной почты: прием от отправителя и рассылку по адресам отправленных писем, получение и накопление в «электронном почтовом ящике» каждого зарегистрированного на данном почтовом сервере пользователя адресованных ему писем, пересылку этих писем на компьютер получателя, когда тот инициирует доставку почты, а также контроль корректности этих операций. Все это возложено на специальной программы, установленные на сервере, — «почтовые демоны».
Чтобы воспользоваться услугами почтовых серверов, нужно получить свой личный «почтовый адрес»: обычно его сразу же предоставляет провайдер, который обеспечивает доступ в Интернет. Кроме того, каждый может зарегистрировать электронный почтовый ящик» на каком-либо почтовом сервере, посетив его Web-страницу и заполнив предложенную там анкету.
Электронный почтовый ящик — папка на диске почтового сервера, выделяемая каждому зарегистрированному на данном сервере адресату для накапливания поступающих ему писем, пока получатель не перепишет их на свой компьютер.
Каждому электронному почтовому ящику соответствует почтовый адрес. Этот адрес записывается латинскими буквами и цифрами и обычно выглядит так:<«логин»>@<доменное имя почтового сервера> (например, obraz@mtunet).
«Логин», как и тот, который вводится при дозвоне в Интернет, — это обычно какое-то слово, придуманное при регистрации или предоставленное провайдером в готовом виде. Лучше всего, если оно будет похоже на имя, фамилию или их сочетание, но это не всегда удается — подходящие «логины» могут быть уже кем-то заняты. После него записывается символ «@», который в английском языке называется «коммерческое эт», а пользователи обычно называют его «собачкой». Ну, а доменное имя почтового сервера выглядит почти так же, как и для Web, только здесь в начале не записывается «триада» www.
Это интересно
Почему значок в адресе «@» называется «собакой»? Говорят, когда-то давно, когда компьютеры еще «не умели» рисовать на экране, была популярной одна компьютерная игра. Там надо было проходить лабиринт, который изображался значками «-», «!» и «+», а разные предметы и персонажи тоже изображались символами. И у главного героя этой игры — того, кем надо было управлять с клавиатуры,- по сюжету была маленькая собачка, которую он мог пускать вперед себя на разведку. Эта собачка как раз и изображалась символом «@».
Чтобы пользоваться почтой, недостаточно только подключиться к Интернету, необходимо также оснастить компьютер специальной почтовой программой. Наиболее распространенными в стоящее время являются MS Outlook Express, The Bat, Eudora и почтовая программа из пакета Netscape Communicator — Netscape Messenger.
Outlook Express. MS Outlook Express безусловно самый популярный в мире почтовый клиент в силу своей «настроенности» в операционную систему Windows. Если на компьютере установлена операционная система Windows-95, то скорее всего вы будете paботать с программой Microsoft Internet Mail, а если Windows-9K или Windows-2000, то Outlook Express — они обе входят в комплект Windows.
Интерфейс программы Outlook Express настолько дружественен, что серьезных затруднений вызвать не может. При необходимости воспользуйтесь встроенной функцией помощи.
В программе есть все, что может понадобиться при работе с почтой; поддержка различных почтовых протоколов и кодировок MIME, автоматическое распознавание кодировок писем, а также встроенный HTML-редактор, поддерживающий форматирование текста, выделение цветом; настройку фона, шаблоны и вставку подписи в текст сообщения.
Вход и выход в Outlook Express осуществляется так же, как и во всех остальных программах операционной системы Windows. Для запуска программы можно использовать картинку с почтовым конвертом
После щелчка левой кнопкой мыши по картинке Outlook Express на экране разворачивается рабочее окно почтовой программы.
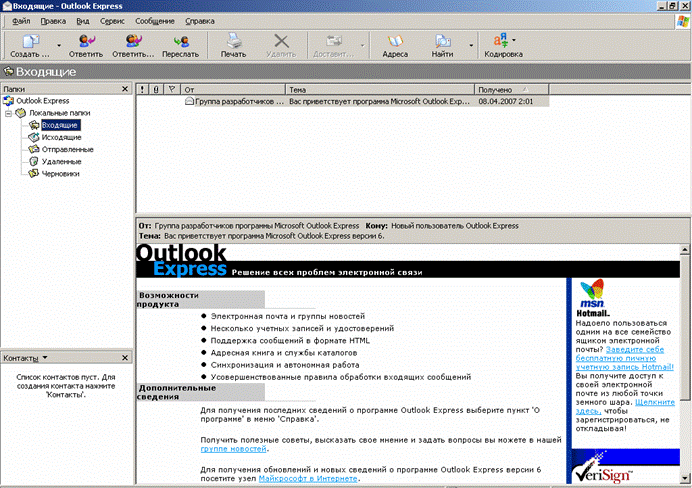 Сверху у нас такое же меню и кнопочная панель инструментов, как в браузере, только кнопки и названия некоторых пунктов меню здесь другие. Слева — список «папок » почтовой программы, которые предназначаются для хранения электронных писем, точно так же, как папки на диске — для хранения файлов. Вот, например, самая верхняя папка называется «Входящие» и содержит письма, которые вы получаете по электронной почте. Под ней — папка «Исходящие»: сюда временно «складируются» письма, которые уже написаны, но еще не отправлены в Интернет. Папка «Отправленные» будет содержать копии уже отосланных в Интернет писем — по этим копиям можно узнать, кому и о чем вы писали.
Папка «Удаленные» — это «встроенная» мусорная корзинка: когда вы удаляете какое-либо письмо из любой другой папки, го оно попадает в папку «Удаленные», и его всегда можно снова вызвать оттуда, если оно вдруг понадобится. Если только не дать команду очистки содержимого папки. Действия точно такие же, как с «Корзиной» на рабочем столе Windows. Ну, а папка «Черновики» — вспомогательная, сюда можно на всякий случай копировать письма по мере того, как они написаны, но этой возможностью редко кто пользуется. При желании можно создать и свои папки с любыми именами, например папку «Полученные», куда будут помещаться уже прочитанные письма, чтобы в папке «Входящие» они не смешивались с еще не прочитанными.
Справа окно разделено на две части. Верхняя часть содержит список писем, которые «лежат» в одной из папок - в той, на которой пользователь перед этим щелкнул мышкой и которая выделяется синей или серой подсветкой. Нижняя часть окна предназначена для отображения текста письма.
Оно снабжено специальной кнопочной панелькой для придания тексту красивого вида (управление размером и цветом шрифта, выравнивание строк вправо или по центру) точно так же, как во многих текстовых редакторах, например в Microsoft Word.
В верхней половине окна письма заготовлено четыре строки; Кому, Копии, Скрытая и Тема. В каждой из них высвечивается текст подсказки серого цвета, а если щелкнуть по соответствующей строке, то вместо подсказки рисуется пустой прямоугольник — поле для ввода текста. В поле Кому надо ввести электронный почтовый адрес того, кому будет отправлено письмо. Если потребуется, можно плести и несколько адресов, записывая их через точку с запятой в поле Кому, или набрать второй адрес в поле Копия, тогда каждому из указанных адресов будет автоматически отправлена копия письма. A если указать адрес в поле Скрытая, то получатель не будет знать, что кому-то еще высланы такие копии.
В поле Тема принято записывать короткую строчку, которая отражает смысл приема, например «Поздравляю с днем рождения!». A иногда там лучше записать свою фамилию, если письмо пишется в какую-нибудь организацию, в которую присылают письма многие. Или, наоборот, фамилию адресата, если вы собираетесь отправить письмо не на его личный почтовый адрес, а туда, где он работает или учится.
В поле Кому вводится адрес, только записывайте его слитно, без пробелок.
После того, как все поля заполнены, щелкните мышкой в нижнем поле окна письма, чтобы там проявился текстовый курсор мигающая вертикальная черточка. И теперь начинайте набирать текст письма, например «Добрый день!». И так далее. После набора текста письма щелкните мышью по кнопке с надписью Отправить — окно закроется, но пока еще не пойдет адресату.
Когда все письма будут готовы к отсылке, надо войти в Интернет и щелкнуть мышью по кнопке с надписью Доставить почту.
Тогда сначала все письма, накопленные в папке «Исходящие», программа автоматически перешлет на почтовый сервер, откуда они будут разосланы по указанным адресам. Потом все письма, которые были накоплены на почтовом сервере для вас за все время, прошедшее с предыдущего сеанса связи, программа также автоматически перешлет с почтового сервера на ваш компьютер и поместит в папке «Входящие». Согласно стандартным настройкам Outlook Express выделит еще не прочитанные письма в списке жирным шрифтом.
А как только письма получены, связь с Интернетом можно разъединить. Получается, что платить придется только за время пересылки информации туда и обратно, поэтому электронная почта — один из самых дешевых способов использования Интернета.
Процессы отправки и получения писем индицируются динамическим индикатором — синей полоской, постепенно удлиняющейся слева направо в особом окне, выводимой программой во время пересылки.
Обычно ответ на письмо можно получить как минимум через несколько десятков минут, если ваш абонент постоянно подключен к Интернету, все время контролирует получение новых электронных писем и достаточно расторопно на них отвечает. Когда доставка почты завершена, и окно доставки исчезло с экрана, связь с сетью прерывается.
Для ответа на полученное по почте письмо выберите в верхнем окне адрес письма для ответа из списка и щелкните по кнопке Ответить отправителю. При этом откроется отдельное окно, такое же, как было, когда вы писали письмо, но и нем уже будут заполнены поля Кому и Тема, а в белое поле будут скопированы все строки из письма, на которое вы отвечаете, с добавлением в начале каждой символа цитирования «>».
Вы можете при желании изменить текст в поле Тема или оставить его таким, как есть, можете как угодно редактировать процитированные строчки и дописывать новые. Если письмо достаточно длинное, то лучше вставлять свои ответы между соответствующими цитатами, «раздвигая» их нажатиями клавиши |Enter]. Для этого надо поставить текстовый курсор в начало строки, нажать [Enter], и эта строка спустится на один шаг вниз, а на ее месте появится пустая строчка.
Outlook Express позволяет пересылать в письмах вложенные файлы — любые картинки, тексты, программы и прочее. Можно создать Адресную книгу — картотеку тех, с кем вы будете переписываться, получать почту с нескольких разных почтовых ящиков и автоматически распределять полученные с них письма в созданные папки.
Сверху у нас такое же меню и кнопочная панель инструментов, как в браузере, только кнопки и названия некоторых пунктов меню здесь другие. Слева — список «папок » почтовой программы, которые предназначаются для хранения электронных писем, точно так же, как папки на диске — для хранения файлов. Вот, например, самая верхняя папка называется «Входящие» и содержит письма, которые вы получаете по электронной почте. Под ней — папка «Исходящие»: сюда временно «складируются» письма, которые уже написаны, но еще не отправлены в Интернет. Папка «Отправленные» будет содержать копии уже отосланных в Интернет писем — по этим копиям можно узнать, кому и о чем вы писали.
Папка «Удаленные» — это «встроенная» мусорная корзинка: когда вы удаляете какое-либо письмо из любой другой папки, го оно попадает в папку «Удаленные», и его всегда можно снова вызвать оттуда, если оно вдруг понадобится. Если только не дать команду очистки содержимого папки. Действия точно такие же, как с «Корзиной» на рабочем столе Windows. Ну, а папка «Черновики» — вспомогательная, сюда можно на всякий случай копировать письма по мере того, как они написаны, но этой возможностью редко кто пользуется. При желании можно создать и свои папки с любыми именами, например папку «Полученные», куда будут помещаться уже прочитанные письма, чтобы в папке «Входящие» они не смешивались с еще не прочитанными.
Справа окно разделено на две части. Верхняя часть содержит список писем, которые «лежат» в одной из папок - в той, на которой пользователь перед этим щелкнул мышкой и которая выделяется синей или серой подсветкой. Нижняя часть окна предназначена для отображения текста письма.
Оно снабжено специальной кнопочной панелькой для придания тексту красивого вида (управление размером и цветом шрифта, выравнивание строк вправо или по центру) точно так же, как во многих текстовых редакторах, например в Microsoft Word.
В верхней половине окна письма заготовлено четыре строки; Кому, Копии, Скрытая и Тема. В каждой из них высвечивается текст подсказки серого цвета, а если щелкнуть по соответствующей строке, то вместо подсказки рисуется пустой прямоугольник — поле для ввода текста. В поле Кому надо ввести электронный почтовый адрес того, кому будет отправлено письмо. Если потребуется, можно плести и несколько адресов, записывая их через точку с запятой в поле Кому, или набрать второй адрес в поле Копия, тогда каждому из указанных адресов будет автоматически отправлена копия письма. A если указать адрес в поле Скрытая, то получатель не будет знать, что кому-то еще высланы такие копии.
В поле Тема принято записывать короткую строчку, которая отражает смысл приема, например «Поздравляю с днем рождения!». A иногда там лучше записать свою фамилию, если письмо пишется в какую-нибудь организацию, в которую присылают письма многие. Или, наоборот, фамилию адресата, если вы собираетесь отправить письмо не на его личный почтовый адрес, а туда, где он работает или учится.
В поле Кому вводится адрес, только записывайте его слитно, без пробелок.
После того, как все поля заполнены, щелкните мышкой в нижнем поле окна письма, чтобы там проявился текстовый курсор мигающая вертикальная черточка. И теперь начинайте набирать текст письма, например «Добрый день!». И так далее. После набора текста письма щелкните мышью по кнопке с надписью Отправить — окно закроется, но пока еще не пойдет адресату.
Когда все письма будут готовы к отсылке, надо войти в Интернет и щелкнуть мышью по кнопке с надписью Доставить почту.
Тогда сначала все письма, накопленные в папке «Исходящие», программа автоматически перешлет на почтовый сервер, откуда они будут разосланы по указанным адресам. Потом все письма, которые были накоплены на почтовом сервере для вас за все время, прошедшее с предыдущего сеанса связи, программа также автоматически перешлет с почтового сервера на ваш компьютер и поместит в папке «Входящие». Согласно стандартным настройкам Outlook Express выделит еще не прочитанные письма в списке жирным шрифтом.
А как только письма получены, связь с Интернетом можно разъединить. Получается, что платить придется только за время пересылки информации туда и обратно, поэтому электронная почта — один из самых дешевых способов использования Интернета.
Процессы отправки и получения писем индицируются динамическим индикатором — синей полоской, постепенно удлиняющейся слева направо в особом окне, выводимой программой во время пересылки.
Обычно ответ на письмо можно получить как минимум через несколько десятков минут, если ваш абонент постоянно подключен к Интернету, все время контролирует получение новых электронных писем и достаточно расторопно на них отвечает. Когда доставка почты завершена, и окно доставки исчезло с экрана, связь с сетью прерывается.
Для ответа на полученное по почте письмо выберите в верхнем окне адрес письма для ответа из списка и щелкните по кнопке Ответить отправителю. При этом откроется отдельное окно, такое же, как было, когда вы писали письмо, но и нем уже будут заполнены поля Кому и Тема, а в белое поле будут скопированы все строки из письма, на которое вы отвечаете, с добавлением в начале каждой символа цитирования «>».
Вы можете при желании изменить текст в поле Тема или оставить его таким, как есть, можете как угодно редактировать процитированные строчки и дописывать новые. Если письмо достаточно длинное, то лучше вставлять свои ответы между соответствующими цитатами, «раздвигая» их нажатиями клавиши |Enter]. Для этого надо поставить текстовый курсор в начало строки, нажать [Enter], и эта строка спустится на один шаг вниз, а на ее месте появится пустая строчка.
Outlook Express позволяет пересылать в письмах вложенные файлы — любые картинки, тексты, программы и прочее. Можно создать Адресную книгу — картотеку тех, с кем вы будете переписываться, получать почту с нескольких разных почтовых ящиков и автоматически распределять полученные с них письма в созданные папки.
< Назад Вперед >
|