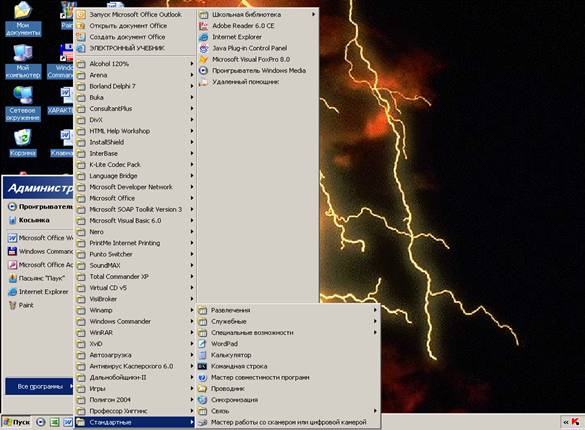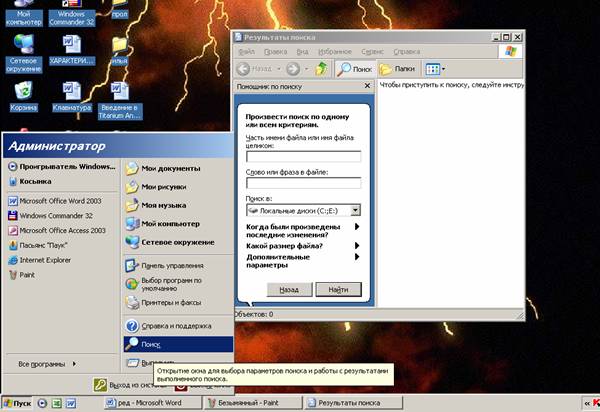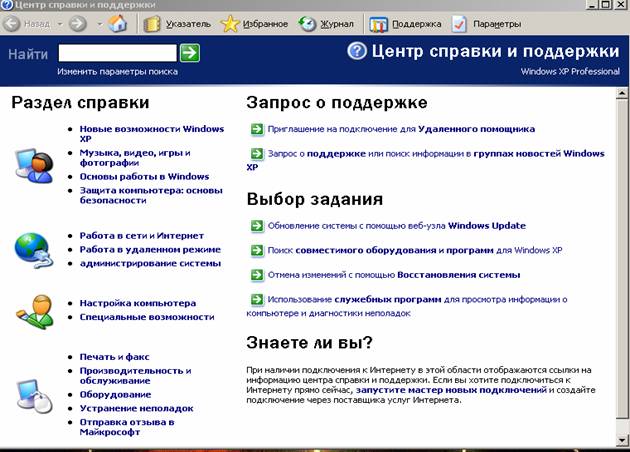Операционная система: назначение, состав, загрузка
Операционная система – это набор программ, обеспечивающий организацию вычислительного процесса на ЭВМ.
Основные задачи ОС следующие:
• Увеличение пропускной способности ЭВМ (за счет организации непрерывной обработки потока задач с автоматическим переходом от одной задачи к другой и эффективного распределения ресурсов ЭВМ по нескольким задачам);
• Уменьшение времени реакции системы на запросы пользователей пользователями ответов от ЭВМ;
• Упрощение работы разработчиков программных средств и сотрудников обслуживающего персонала ЭВМ (за счет предоставления им значительного количества языков программирования и разнообразных сервисных программ).
Операционные системы могут классифицироваться по следующим показателям:
количество пользователей: однопользовательские ОС (MS DOS,Windows) и многопользовательские ОС (VM, UNIX);
доступ: пакетные (OS 360), интерактивные (Windows, UNIX), системы реального времени (QNX, Neutrino, RSX);
количество решаемых задач: однозадачные ОС (MS-DOS) и многозадачные ОС (Windows, UNIX).
Операционная система предназначена для выполнения следующих основных (тесно взаимосвязанных) функций:
Управление данными, включающее следующие компоненты:
долговременное планирование – организацию размещения данных на внешних носителях, их выборку и предоставление пользовательским программам;
оперативное управление – распределение оперативной памяти под программы и данные, реализацию обмена данными между оперативной и внешней памятью;
управление внешними устройствами ввода-вывода и размещения данных.
Управление задачами (заданиями, процессами). Операционная система контролирует следующую деятельность, связанную с процессами:
• создание и удаление процессов;
• планирование процессов;
• синхронизация процессов;
• коммуникация процессов;
• разрешение тупиковых ситуаций.
Связь с человеком-оператором, включающую:
командный или иной интерфейс по управлению системными процессами в вычислительной системе;
интерфейс по управлению пользовательскими процессами (контроль состояния процесса, ввод-вывод данных в процесс / из процесса).
В различных ОС эти функции реализуются в различных масштабах и с помощью разных технических, программных, информационных методов и средств.
Структурно операционная система представляет собой совокупность программ, управляющих ходом работы вычислительной машины, идентифицирующих прикладные программы и данные и осуществляющих связь между машиной и оператором. Операционная система повышает производительность вычислительного комплекса за счет гибкой организации прохождения потока задач через машину, равномерной загрузки оборудования, оптимального использования всех ресурсов ЭВМ, стандартной организации хранения в машине больших массивов данных при наличии разнообразных способов доступа к ним.
В состав системного программного обеспечения входят также сервисные программы, которые предназначены для проверки исправности блоков ЭВМ, обнаружения и локализации отказов устройств и устранения их влияния на работу системы в целом.
Системное программное обеспечение ЭВМ предназначено для осуществления адаптируемости программ пользователей к изменениям состава ресурсов ЭВМ. Высокая производительность вычислительной системы обеспечивается операционной системой благодаря применению режимов пакетной обработки и мультипрограммного и наличию специальных программных средств для выполнения трудоемких операций ввода-вывода информации. Высокая производительность труда программиста достигается за счет предоставления ему большого числа языков программирования; специальных библиотек программ; удобных средств ввода-вывода, средств отладки программ и оформления заданий.
Загрузка операционной системы
Процесс загрузки компьютера начинается с процедуры начального тестирования оборудования. Если процедура POST завершается успешно, то BIOS передает управление главной загрузочной записи первичного жесткого диска системы.
На второй стадии загрузочная запись передает управление исполняемому коду, расположенному в загрузочном секторе.
После первичной инициализации загрузчик предоставляет пользователю возможность выбрать операционную систему, которая будет загружена, из списка систем, установленных на компьютере, после чего, если выбрана Windows, начинает загрузку файлов ОС.
ОПЕРАЦИОННЫЕ СИСТЕМЫ СЕМЕЙСТВА WINDOWS
Самой распространенной в мире многозадачной операционной системой для персональных компьютеров является ОС Windows, созданные фирмой Microsoft.
Среда Windows, претерпев ряд изменений и поменяв несколько версий, успела стать привычной рабочей средой для миллионов пользователей по всему миру. Состояние рынка программного обеспечения подтверждает рост популярности Windows. Сегодня большинство программных приложений разработано именно для среды Windows, начиная с текстовых редакторов и бухгалтерских программ и заканчивая разнообразными играми с прекрасной графикой и спецэффектами.
В чем причина такого успеха, почему она стала такой популярной? Просто ОС Windows была создана для самого широкого круга пользователей и, прежде всего, для обычных людей, никак не связанных с программированием и компьютерной техникой.
На сегодняшний день семейство ОС с графическим интерфейсом семейства Windows включает следующие модели: Windows-9х, -NT, -Me, -XP.
Любая операционная система семейства Windows, загружаемая автоматически после включения компьютера, проста и интуитивно понятна благодаря хорошему пользовательскому интерфейсу.
Интерфейс системы – это связующее звено между пользователем и компьютером. Интерфейс определяет внешний вид экрана, распределение функций по клавишам и способ, которым пользователь разъясняет системе, что он хочет выполнить.
В состав операционной системы Windows входят следующие модули:
• программный модуль, управляющий файловой системой;
• командный процессор, выполняющий команды пользователя;
• драйверы устройств, обеспечивающие управление работой устройств ПК и согласование обмена данными с другими устройствами;
• программный модуль, обеспечивающий графический пользовательский интерфейс;
• сервисные программы и справочная система.
Одним из основных достоинств системы является многозадачность, обеспечивающая возможность запуска и работы сразу с несколькими приложениями. Например, можно запустить текстовый редактор MS Word и программу обработки графических файлов Photo Editor.
Основные возможности Windows, такие как простой и понятный пользовательский интерфейс, встроенная поддержка русского языка, подсказки и советы, простота и удобство настройки, позволяют даже новичку легко ориентироваться и чувствовать себя уверенно всего за несколько часов работы на компьютере.
Интерфейс Windows
Интерфейс – самая важная часть операционной системы (как, впрочем, и любой программы), предопределяющая эффективность решения пользовательских задач и способы работы в программе. В понятие «интерфейс» входят следующие компоненты:
Внешний вид – как выглядит на экране оболочка программы;
Набор команд, используемый программой;
Способ передачи команд и реакция программ на них.
Экран Windows. Сразу после установки Windows вы видите экран, на котором находится несколько графических объектов. Основные элементы нового интерфейса: Рабочий стол и Панель задач.
Рабочий стол – занимает все пространство экрана и вполне соответствует своему названию. Здесь вы можете располагать документы, файлы, ярлыки и прочие объекты для работы с ними. Первоначально на Рабочем столе расположены значки Мой компьютер, Сетевое окружение, Корзина и т.п.
Панель Задач — один из основных элементов пользовательского интерфейса Windows. задуманная как инструмент для запуска приложений и переключения между ними. Панель Задач, в конце концов, приобрела гораздо больше функций. Основные элементы панели - это кнопка Пуск для вызова Главного меню Windows и кнопки самих приложений для переключения между ними.
Во время установки Windows запрашивает пользователя, какие программы будут использоваться чаще всего. Эти программы помещаются в меню Программы кнопки Пуск и могут запускаться прямо оттуда. По желанию пользователя список наиболее часто используемых программ легко изменяется в любое время из меню Панели Задач кнопки Пуск. При установке Windows поверх предыдущих версий Windows все программные группы автоматически преобразуются в соответствующие папки, содержимое которых доступно с помощью той же кнопки Пуск.
Переключение между задачами. В Windows специально введен механизм (реализуемый с помощью Панели Задач), позволяющий переключаться между различными запущенными задачами так же просто, как между телевизионными программами. При открытии любого окна на Панели Задач автоматически возникает кнопка приложения, находящегося в этом окне. Все, что нужно сделать для перехода к новой задаче, — это нажать соответствующую кнопку на Панели Задач.
Размер кнопок на Панели Задач автоматически изменяется в зависимости от количества запущенных задач. Если кнопки, по мнению пользователя, становятся очень маленькими, он может настроить Панель Задач по своему усмотрению. Опции конфигурирования Панели Задач позволяют:
поместить Панель Задач в любое место по периметру экрана;
изменить размер Панели Задач, просто перетащив мышкой его внутренний край;
спрятать Панель Задач с тем, чтобы он возникал на экране только в том случае, когда курсор мыши попадает на край экрана.
Следует отметить также специально разработанный видеоряд, включающийся при минимизации задачи и помещении ее в виде кнопки на Панель Задач и при обратном процессе восстановления задачи.
Работа с окнами. Основным элементом Windows является окно. Все программы, запущенные из-под Windows, работают в окне. Окна, по правилам работы с ними, разделяются на рабочие и диалоговые.
Рабочее окно — это, с одной стороны прямоугольная часть экрана, имеющая стандартные элементы управления, а с другой — представитель программы (именно в окне происходит весь обмен информацией между пользователем и программой).
Все рабочие окна имеют стандартные элементы:
пиктограмму системного меню;
название окна;
кнопки: Свернуть: , Развернуть – восстановить , Развернуть – восстановить  , Закрыть , Закрыть строку меню;
панель инструментов (может быть включена или выключена);
рабочее поле окна;
рамку;
строку состояния.
Эти управляющие элементы предназначены для реализации свойств рабочего окна: изменяемые в размерах; перемещаемые; перекрывающиеся.
Изменяемый размер — окно может быть:
• развернуто на весь экран;
• свернуто до значка;
• иметь произвольный размер.
строку меню;
панель инструментов (может быть включена или выключена);
рабочее поле окна;
рамку;
строку состояния.
Эти управляющие элементы предназначены для реализации свойств рабочего окна: изменяемые в размерах; перемещаемые; перекрывающиеся.
Изменяемый размер — окно может быть:
• развернуто на весь экран;
• свернуто до значка;
• иметь произвольный размер.
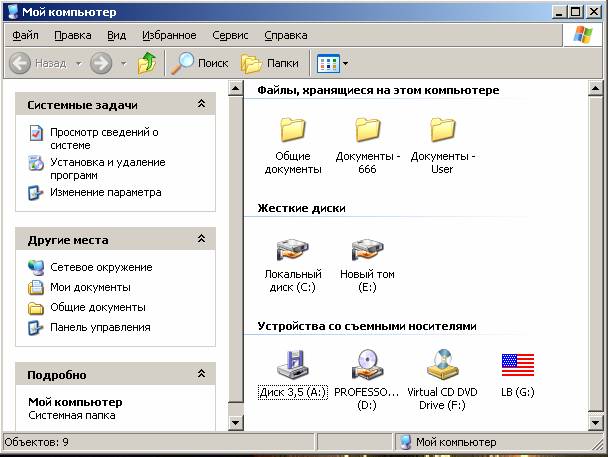
Изменить размер окна можно следующими способами:
воспользоваться командами системным меню Развернуть, Свернуть, Восстановить;
воспользоваться кнопками Свернуть, Развернуть — восстановить, которые дублируют команды из системного меню. При этом кнопка Свернуть свертывает окно до кнопки на панели задач. Кнопка Развернуть разворачивает окно на весь экран. После выполнения этой операции кнопка превращается в Восстановить и восстанавливает тот размер окна, который был у него до операций Свернуть или Развернуть. Тот же результат можно получить, если произвести двойной щелчок мышью по названию окна.
В режиме произвольного размера очень важным элементом является рамка окна. Точно указав на нее мышью, можно получить новый вид указателя мыши:  или или  если в этот момент нажать левую кнопку мыши и перемещать ее, то можно изменять размер окна.
Перемещаемые - рабочие окна (в режиме произвольного размера) можно произвольно перемещать по экрану. С помощью мыши это делается так: указать на заголовок, зажать левую кнопку мыши, переместить в нужное место и отпустить кнопку. С помощью команды «переместить» из системного меню: подать команду и затем клавишами управления курсором переместить окно.
Перекрывающиеся - активное окно перекрывает собой все другие, развернутые на экране, окна. если в этот момент нажать левую кнопку мыши и перемещать ее, то можно изменять размер окна.
Перемещаемые - рабочие окна (в режиме произвольного размера) можно произвольно перемещать по экрану. С помощью мыши это делается так: указать на заголовок, зажать левую кнопку мыши, переместить в нужное место и отпустить кнопку. С помощью команды «переместить» из системного меню: подать команду и затем клавишами управления курсором переместить окно.
Перекрывающиеся - активное окно перекрывает собой все другие, развернутые на экране, окна.
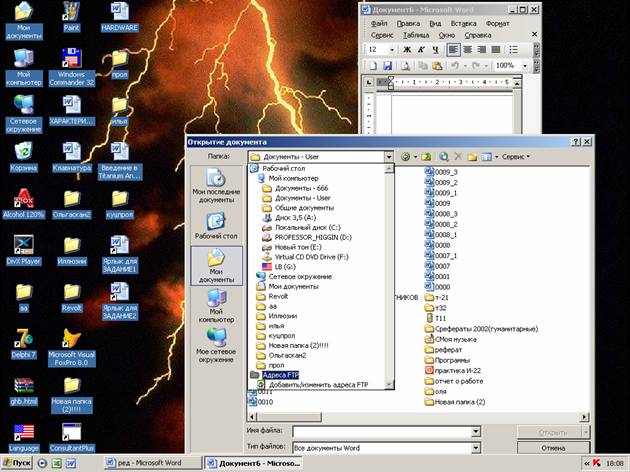
Для переключения между окнами можно:
щелкнуть мышью по любому элементу нужного окна;
воспользоваться кнопками на панели задач, а для перехода в нужное окно нажать соответствующую кнопку на панели;
воспользоваться комбинацией клавиш . Нажав и удерживая клавишу , нужно нажимать клавишу <ТаЬ>. В центре экрана появляется окно, в котором при каждом нажатии клавиши <ТаЬ> будут переключаться значки всех от крытых окон. Если отпустить клавишу , активизируется (выйдет на передний план) указанное окно.
Диалоговые окна. Диалоговое окно - это окно, предназначенное для ввода пользователем различной управляющей информации. Диалоговые окна выводятся программами для диалога с пользователем.
Свойства таких окон следующие:
это перемещаемые, но неизменяемые (как правило) по размерам окна;
как правило, это окна-поплавки, т. е. они всегда находятся на переднем плане и до тех пор, пока пользователь не закончит работу с таким окном, невозможно вернуться назад к работе с программой, выведшей это окно;
такое окно состоит из набора стандартных управляющих элементов (виджетов).
Работа с файлами. В Windows для просмотра «содержимого» компьютера используются совершенно новые механизмы. Например, существует иконка Мой Компьютер, которая запускает приложение для работы с файлами, ориентированное на неопытных пользователей. Правда, простота работы с этой программой совсем не означает, что ее возможности ограничены. Так, файлы и «папки» очень логично ведут себя при операциях Drag&Drop и, кроме того, к файлам и «папкам», как и к традиционным объектам -кускам текста, картинкам и т. д., — могут применяться команды Вырезать, Копировать и Вставить.
Drag&Drop - «Перетащи и оставь». Это технология работы с объектами Windows с помощью мыши. Выделив объект (например, файл или папку) и зажав левую кнопку мыши, вы можете перетаскивать их на другое место. При этом действия Drag&Drop no умолчанию приведут к следующим результатам:
на одном и том же диске произойдет перемещение объекта;
с диска на диск — копирование;
если объектом является исполняемый файл, произойдет создание ярлыка на этот файл.
Однако этими процессами можно управлять, используя одновременно с перетаскиванием клавиши:
<Ctrl> - всегда будет производиться копирование;
<Shift> - всегда будет производиться перемещение.
Выполняя Drag&Drop правой кнопкой мыши, вы получите поокончании операции контекстное меню, которое позволит выбрать тип производимой операции (Копировать, Переместить, Создать ярлык).
Проводник. Новинкой в Windows является возможность переименования файлов «на месте» простым щелчком мыши на имени файла с последующим введением нового имени. При этом скрытые расширения остаются неизменными. Файлы могут переименовываться в обычных диалоговых окнах приложений, таких, как Открыть файл или Сохранить файл.
Столь же просто и удобно производится работа с сетевыми ресурсами - папками и принтерами, расположенными на других ПК (если они выделены в совместное использование на последних). Для этого можно использовать приложение Проводник или Сетевое окружение. Другие ПК, которые в настоящий момент работают в сети, просматриваются точно так же, как и дисковые устройства на собственном ПК. При желании вы можете подключить любой из доступных вам ресурсов на другом ПК в качестве своего сетевого диска и в дальнейшем работать с ним, как с обычным дисковым устройством.
Предоставление сетевым пользователям доступа к вашей «папке»:
в Проводнике выберите одну из «папок» щелчком правой кнопки мыши;
выберите пункт Доступ;
Выберите закладку Доступ и ответьте на вопросы в появившемся диалоговом окне.
Подключение «чужого» сетевого ресурса в качестве собственного сетевого диска:
в Проводнике или в окне Сетевое окружение откройте нужный ПК;
выделите соответствующий ресурс (ресурсы выглядят точно так же, как и папки на вашем ПК);
щелкните на нем правой кнопкой мыши и выберите команду Подключить сетевой диск...;
при желании измените имя диска, установите флажок Автоматически подключать при входе в систему и нажмите ОК.
Ярлыки — это средство для повышения эффективности работы особенно полезное в сетевой среде. Пользователь может создать ярлык на любой объект Windows (файл, программу, диск, утилиту Панель управления, сетевую папку) и поместить его в любом месте интерфейса или внутри документа. При активизации указателя открывается объект, на который этот указатель ссылается. Например, пользователь может создать ярлык па папку Моя сеть и разместить его на экране Windows. После этого при активизации ярлыка открывается сетевая папка, находящаяся где-то на сетевом сервере.
Ярлыки выглядят точно так же, как и обычные иконки, за исключением небольшой стрелочки в нижнем левом углу. При ярлыке указателя сам объект, на который он ссылался, остается неизменным. Для создания указателя нужно выбрать объект и выполнить команду Создать ярлык из меню Файл или из контекстного меню, появляющегося при нажатии правой кнопки мыши. Windows следит за переименованием и перемещением файлов, оставляя ярлык действительным даже при изменении характеристик объекта, на которые он ссылается (например, при перемещении файла). Ниже приводится лишь несколько вариантов возможного использования ярлыков.
Ярлыки могут стать развитием концепции иконок из Диспетчера Программ Windows 3.1 ссылаясь на ЕХЕ-файл в некотором местe файловой системы. В Windows иконки, появляющиеся в меню Пуск  Программы, содержатся в виде ярлыков и в папке Программы. Таким образом, пользователь может сгруппировать ссылки на все свои любимые программы в одном месте, независимо от того, где ни программы установлены на самом деле. Когда ярлык устанавливается или удаляется в «папке» Программы, аналогичный пункт вносится в меню Пуск Программы, содержатся в виде ярлыков и в папке Программы. Таким образом, пользователь может сгруппировать ссылки на все свои любимые программы в одном месте, независимо от того, где ни программы установлены на самом деле. Когда ярлык устанавливается или удаляется в «папке» Программы, аналогичный пункт вносится в меню Пуск  Программы или удаляется из него.
Помещение наиболее часто используемых ярлыков прямо на рабочее поле экрана особенно популярно среди опытных пользователей. Таким способом они получают быстрый доступ к наиболее часто используемым ресурсам компьютера; особенно упрощается при этом работа с сетью. Ярлыки, вставляемые в приложения, помогают улучшить организацию данных. Так, например, если пользователь, вставит в email-сообщение ярлык на большой файл, находящийся где-нибудь в сети, то получатель может открыть этот файл в любой момент двойным щелчком мыши на ярлыке. Это эффективнее, чем включать в послание сам файл, поскольку указатель занимает намного меньше места.
Смена пиктограммы ярлыка. Все папки имеют одинаковый вид и отличаются только подписями, а ярлыки имеют, как правило, оригинальную пиктограмму (икону, значок). Можно сменить пиктограмму ярлыка, если щелкнуть по нему правой кнопкой мыши и указать левой кнопкой пункт Свойства в появившемся окне. Затем надо указать пункт Ярлык, нажать кнопку Сменить значок, затем кнопку Обзор, выбрать на диске файл, содержащий пиктограммы, выбрать подходящую пиктограмму и нажать 2 кнопки ОК в верхней и нижней частях окна диалога Свойства. Какие же файлы содержат пиктограммы?
1. Программы, работающие только в Windows (иногда содержат не один, а несколько значков).
2. Библиотеки пиктограмм. Их в Windows как минимум 4:
1) moricons.dll (c:\windows\); I
2) progman.exe (c:\windows\);
3) shell32.dll (c:\windows\system\);
4) pifmgr.dll (c:\windows\system\).
3. Файлы-иконкы *.ico. Их можно при необходимости самому создать в графическом редакторе пиктограмм IconEdit из комплекта Norton Desk Top. В этом редакторе можно создавать целые библиотеки пиктограмм (файлы *.nil). Программы или удаляется из него.
Помещение наиболее часто используемых ярлыков прямо на рабочее поле экрана особенно популярно среди опытных пользователей. Таким способом они получают быстрый доступ к наиболее часто используемым ресурсам компьютера; особенно упрощается при этом работа с сетью. Ярлыки, вставляемые в приложения, помогают улучшить организацию данных. Так, например, если пользователь, вставит в email-сообщение ярлык на большой файл, находящийся где-нибудь в сети, то получатель может открыть этот файл в любой момент двойным щелчком мыши на ярлыке. Это эффективнее, чем включать в послание сам файл, поскольку указатель занимает намного меньше места.
Смена пиктограммы ярлыка. Все папки имеют одинаковый вид и отличаются только подписями, а ярлыки имеют, как правило, оригинальную пиктограмму (икону, значок). Можно сменить пиктограмму ярлыка, если щелкнуть по нему правой кнопкой мыши и указать левой кнопкой пункт Свойства в появившемся окне. Затем надо указать пункт Ярлык, нажать кнопку Сменить значок, затем кнопку Обзор, выбрать на диске файл, содержащий пиктограммы, выбрать подходящую пиктограмму и нажать 2 кнопки ОК в верхней и нижней частях окна диалога Свойства. Какие же файлы содержат пиктограммы?
1. Программы, работающие только в Windows (иногда содержат не один, а несколько значков).
2. Библиотеки пиктограмм. Их в Windows как минимум 4:
1) moricons.dll (c:\windows\); I
2) progman.exe (c:\windows\);
3) shell32.dll (c:\windows\system\);
4) pifmgr.dll (c:\windows\system\).
3. Файлы-иконкы *.ico. Их можно при необходимости самому создать в графическом редакторе пиктограмм IconEdit из комплекта Norton Desk Top. В этом редакторе можно создавать целые библиотеки пиктограмм (файлы *.nil).
Окна свойств. С любым объектом пользовательского интерфейса ассоциируется контекстно-зависимый набор свойств, который может быть просмотрен и изменен с помощью меню Файл/Свойства или же с помощью контекстного меню, которое появляется при нажатии правой кнопки мыши. Легкодоступные окна свойств с логично подобранными параметрами получили очень много одобрительных откликов среди опытных пользователей. Наилучшим образом пояснят работу окон свойств несколько примеров.
Изменение метки тома:
в Проводнике или Мой компьютер щелчком правой кнопкой мыши выберите один из жестких дисков;
выберите Свойства;
введите новое имя в окошке Метка тома и нажмите Ok;
нажмите F5 (команда Обновить показания в окне).
Изменение значка ярлыка:
щелкните правой кнопкой мыши на любом ярлыке и выберите Свойства;
выберите закладку Ярлык (для Windows-приложений) или Программа (для DOS-приложений);
нажмите кнопку Сменить значок;
выберите новую иконку и нажмите Ok;
Функции правой кнопки мыши. Наряду с окнами свойств, меню, которые вызываются щелчком правой кнопки мыши, также являются вездесущими контекстно-зависимыми элементами Windows (поскольку при желании пользователи легко могут поменять местами кнопки мыши, везде в тексте под правой кнопкой понимается «второстепенная» кнопка). Правда, новички неохотно пользуются ним мощным механизмом, однако среди опытных пользователей им оказался очень популярным. Ввиду контекстной зависимости меню, вызываемых нажатием правой кнопки мыши, лучше всего пояснить работу описываемого механизма на примерах:
Изменение характеристик рабочего поля экрана Windows:
щелкните правой кнопкой мыши на свободном месте экрана; выберите Свойства;
сделайте необходимые изменения и нажмите Ok;
Минимизация и реорганизация окон:
щелкните правой кнопкой мыши на свободном месте Панели Задач;
выберите Свернуть все для сворачивания всех окон или Сверху вниз для расположения окон последовательно друг под другом.
Создание нового ярлыка: щелкните правой кнопкой мыши на объекте, на котором вы
хотите создать ярлык, - выберите Создать ярлык.
Меню Пуск (Главное меню). Вызывается кнопкой Пуск (Start) на панели задач. Оно служит стартовой площадкой не только для поставляемых с Windows бесплатных приложений, но и для инсталлированных отдельно программ. После появления меню из него можно выбрать элемент, применяя один из двух способов:
щелкнуть на элементе мышью;
при работе с клавиатурой найти подчеркнутую букву в имени элемента, например Р в Programs, и нажать клавишу с этой буквой. Если подчеркнутой буквы нет, с помощью клавиш управления курсором подсветить элемент и нажать клавишу .
Меню Start содержит команды, принадлежности и приложения.
Команда — это средство, встроенное в саму систему Windows.
Принадлежности — это небольшие программы, которые поставляются с Windows .
Приложения — это программы, которые продаются отдельно и должны быть инсталлированы в компьютере. В большинстве случаев процедура инсталлирования просто добавляет имя приложения в меню Start.
Меню Start состоит из неизменяемой части и меню пользователя.
Элементы главного меню:
Неизменяемая часть Главного меню включает:
Programs (Программы). Этот пункт Главного меню содержит сложное иерархическое подменю, состоящее из групп программ и самих программ. Предназначено оно для запуска приложений, проинсталлированных в Windows.
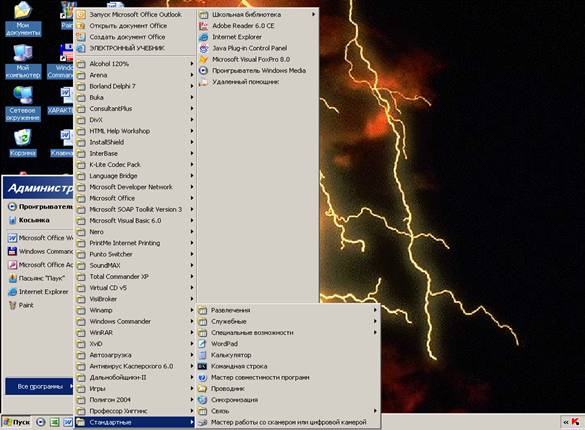
Document (Документы). Содержит меню из 15 последних документов, с которыми пользователь работал в любых приложениях. Под документом подразумевается любой файл, с которым пользователь работал в программе. Им может быть электронная таблица, рисунок, письмо и т. д. При выборе документа из этой папки Windows запускает соответствующую программу и автоматически загружает документ.
Setting ( Настройка). Содержит несколько программ, с помощью которых можно задать различные параметры Windows. Включает в себя подменю Панель Управления, Принтеры, Панель Задач.
Панель Управления. Задает параметры системной даты, времени, позволяет производить настройку клавиатуры, мыши, а также установку принтера и модема. Кроме того, позволяет настроить звуковые сигналы на соответствующие события Windows. Также предоставляет возможность установить конфигурацию сети, идентифицировать компьютер, определить уровень доступа к ресурсам в сети.
Принтеры. Это подменю вызывает один из элементов Панели управления — модуль для установки и настройки принтеров. Панель Задач включает в себя две закладки:
1. Параметры Панели Задач. Состоит из четырех пунктов:
• расположить поверх всех окон;
• автоматически убрать с экрана;
• мелкие значки в главном меню;
• отображать часы.
2. Настройка меню.
Включает в себя настройку Главного меню, позволяющую добавлять и удалять пункты меню и управление параметрами панели задач.
Find (Поиск). Содержит инструменты, помогающие искать объекты в компьютере. Состоит из подменю Файлы и Папки и подменю Компьютер. Позволяет разыскать нужный файл по имени, размещению, дате изменения, размеру. Все данные выводятся в специальное окно, характерное для Windows, позволяющее двигать файлы методом «переместить-и-отпустить» и переименовывать их.
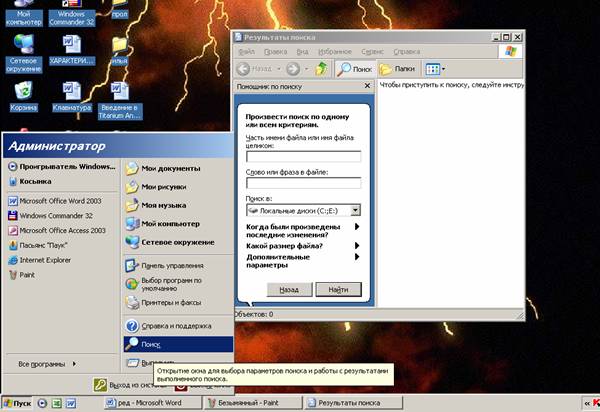
Help (Справка). Вызывает справочную систему Windows. По сравнению с Windows 3.x справочная система Windows была полностью переписана. Это вызвано тем, что система помощи в Windows 3.x оказалась сложной для освоения и использования. Она имела три основные функции — Содержание, Указатель, Поиск (Contents, Search и Glossary), и пользователям не всегда было ясно, какую из них следует использовать в том или ином конкретном случае. Поэтому в Windows функции Search больше не существует, и теперь справочная система содержит только команды Contents и Index.
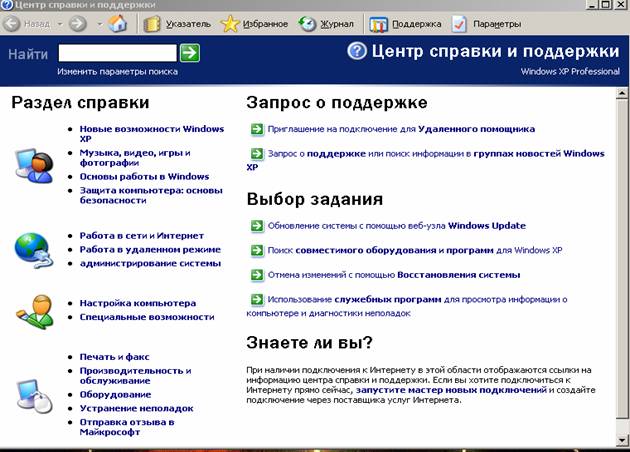
При вызове функции Contents появляется окно содержимое, которого похоже на оглавление книги. Темы верхнего уровня сопровождаются иконками с рисунком книги и могут раскрываться для рассмотрения подтем, которые отображаются иконками с изображением листов. Многие главы помощи снабжены специальными разделами Подсказки и Хитрости. Кроме того, в Windows все добавлен новый механизм, уже опробованный в последних версиях Word и Excel компании Microsoft. При нажатии специальной кнопки с изображением вопросительного знака (или при выборе соответствующего пункта из контекстного меню, которое вызывается правой кнопкой мыши) курсор принимает форму «?». Если после этого, навести его на какой – нибудь объект, справочная система выдаст краткое описание выбранного объекта.
Run (Выполнить). Этой командой пользуются, если нужная программа отсутствует в папках меню Start. После ее выбора нужно ввести дисковый накопитель, где находиться программа, ее папку и имя файла, запускающего программу.
Shut Down (Завершение работы). Эта программа позволяет произвести корректный выход из среды Windows.
Панель Управления— специальная системная папка, в которой сосредоточены все средства для настройки Windows.
Именно здесь устанавливаются общие ресурсы Windows, т. е. такие ресурсы, которые используются всеми приложениями, работающими в данной ОС (операционной системе). Это означает, что данные установки сохраняются самой операционной системой и в дальнейшем все приложения используют эти установки для отображений информации, например цветовая гамма (цвета заголовка окна, рабочего стола, объемных объектов, рабочих областей приложений и т. д.), национальные установки и многое другое. Кроме того, здесь же производятся и все остальные настройки, такие, как установку нового оборудования, настройка сетевых параметров, добавление % удаление компонентов Windows и пр. Панель управления содержит значки (иконки) для запуска специальных модулей, позволяющих производить перечисленные настройки. Число включенных в нее модулей зависит от полноты инсталляции системы Windows. Каждая иконка контрольной панели запускает соответствующий модуль, меняющий установки системы. При этом появляется то или иное диалоговое окно.
Ниже перечислены основные пути запуска Панели Управления.
Пуск – Настройка – Панель Управления;
Мой компьютер – Панель Управления;
Проводник — в левом окне выбрать Панель Управления;
в любой папке (например, Рабочий стол) можно создать ярлык на Панели Управления. |


 , Развернуть – восстановить
, Развернуть – восстановить
 , Закрыть
, Закрыть
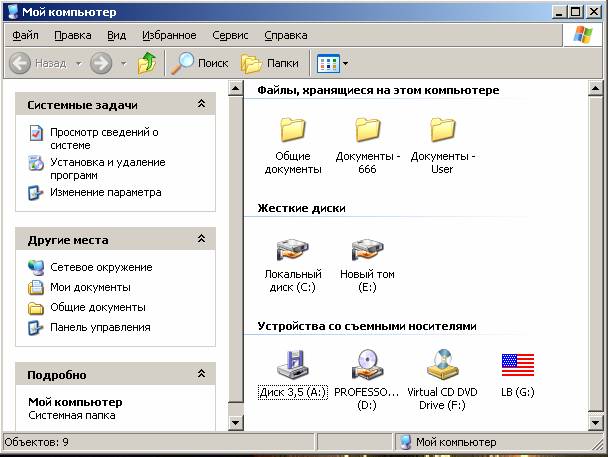
 или
или  если в этот момент нажать левую кнопку мыши и перемещать ее, то можно изменять размер окна.
если в этот момент нажать левую кнопку мыши и перемещать ее, то можно изменять размер окна.
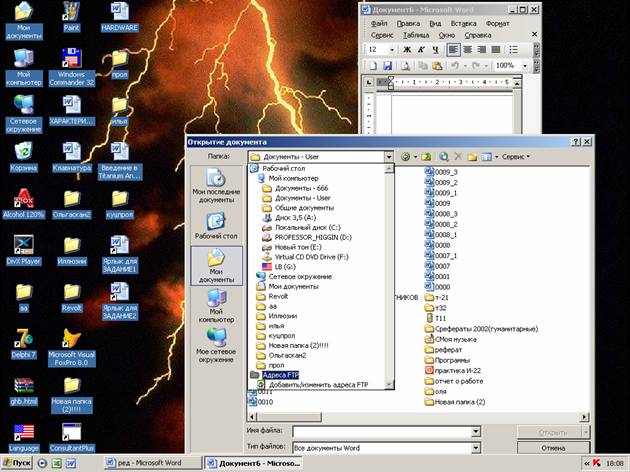
 Программы, содержатся в виде ярлыков и в папке Программы. Таким образом, пользователь может сгруппировать ссылки на все свои любимые программы в одном месте, независимо от того, где ни программы установлены на самом деле. Когда ярлык устанавливается или удаляется в «папке» Программы, аналогичный пункт вносится в меню Пуск
Программы, содержатся в виде ярлыков и в папке Программы. Таким образом, пользователь может сгруппировать ссылки на все свои любимые программы в одном месте, независимо от того, где ни программы установлены на самом деле. Когда ярлык устанавливается или удаляется в «папке» Программы, аналогичный пункт вносится в меню Пуск